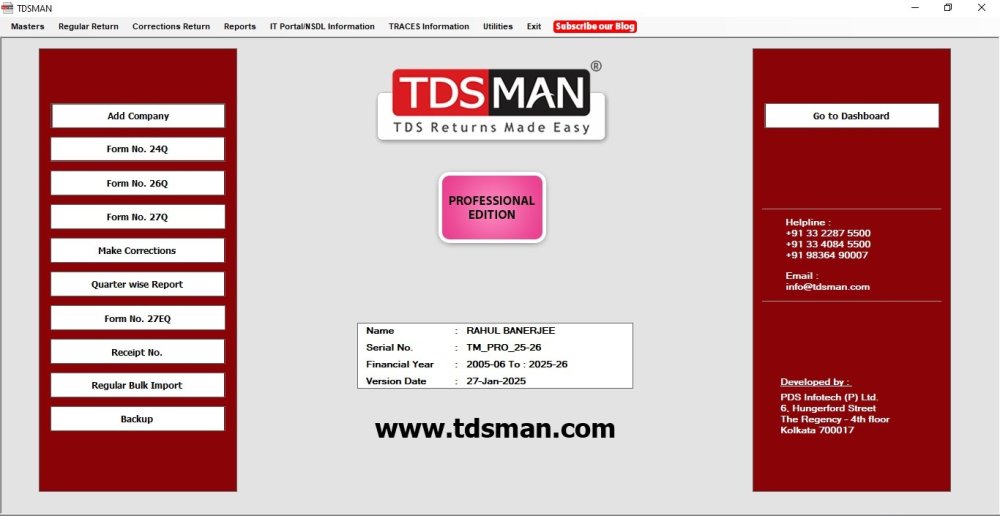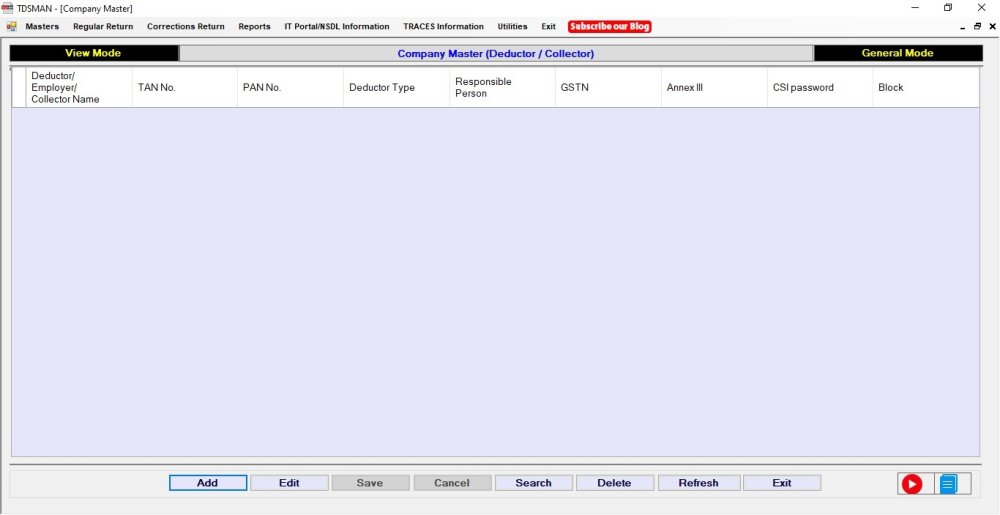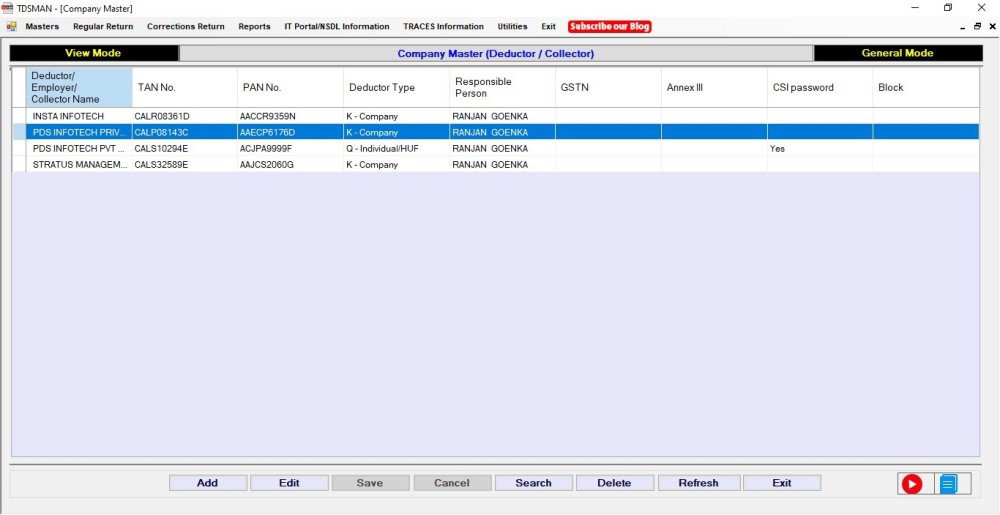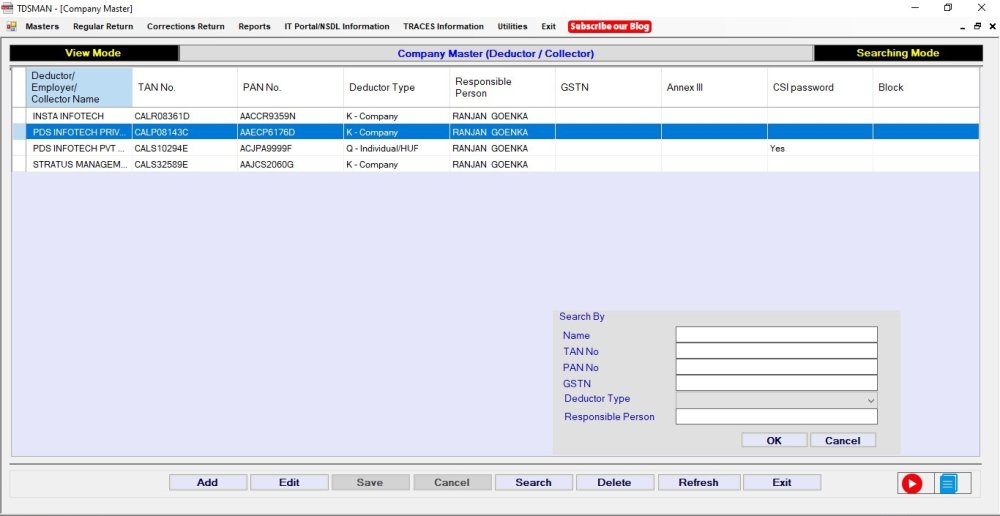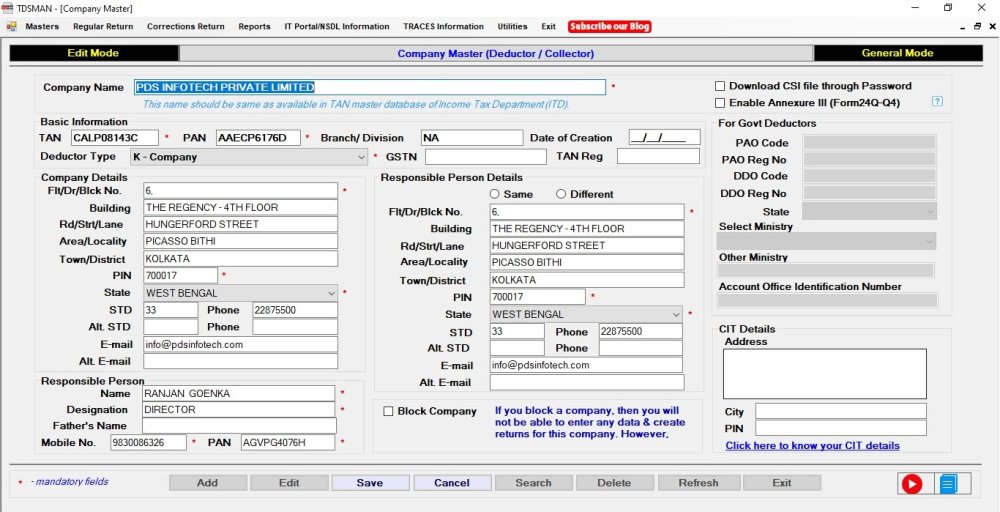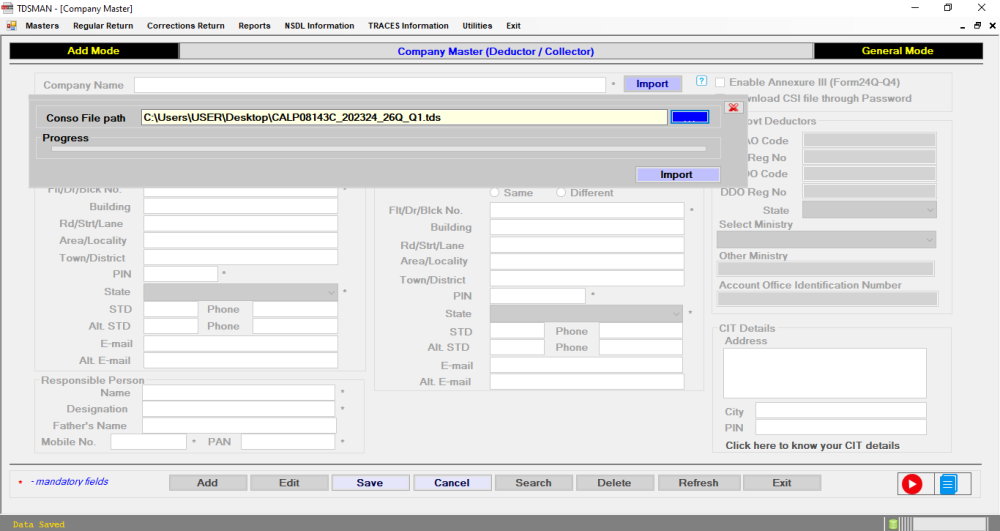In Company master, the detail of all the companies/ deductors for which the return has to be prepared is created. In order to access the company details, click on the ‘Add Company’ from shortcuts or click on Master>Add Company on the top left of the screen, as shown below :
Following screen will appear:
The following window, which displays the list of all the companies that have been defined in the TDSMAN database till now, appears. Currently, the grid is blank because we have not added any company.
Search Company
The system gives the option to search the records on the following filter criteria:
i. Name
ii. TAN No.
iii. PAN No.
iv. GSTN
v. Deductor Type
vi. Responsible Person
Add a new Company/Deductor
To define a new company, click on the ‘Add’ tab at the bottom of the screen.The following window appears which assists you in defining a new company.
In the above screen, there are self explanatory fields against which data has to be entered. Further, we can classify the fields into 2 broad following sections:
a. Details of Company: Enter the details of the company such as Company Name, TAN No., PAN No, Deductee Type, Address and other govt. details (if applicable).
b. Details of Responsible Person: Enter the details of the responsible person such as Name, Father’s Name, Mobile No., Address etc.
Brief description of each field is mentioned below
Company Details
Company Name : Enter the company’s name
TAN No. (Mandatory) : Enter the TAN No. of the company.
PAN No. (Mandatory) : Enter the PAN No. of the company.
Branch/Division : Enter the branch name or the division name of the company.
Deductor Type (mandatory) : Select the type of the company from the dropdown list provided.
Flt/Dr/Blck No. (mandatory) : Enter the Flt/Dr/Block No.
Building : Enter the building name.
Rd/Strt/Lane : Enter the name of the road/street/lane.
Area/Locality : Enter the name of the area/locality.
Town/District : Enter the name of the town/district.
PIN (mandatory) : Enter the Address PIN
State (mandatory) : Enter the name of the state.
STD (mandatory) : Enter the STD code of the company.
Phone (mandatory) : Enter the phone no. of the company.
E-mail (mandatory) : Enter the E-mail address of the company.
Govt. Deductors
PAO Code (mandatory) : Enter the PAO code
PAO Reg No. : Enter the PAO Registration. No.
DDO Code (mandatory) : Enter DDO Code.
DDO Reg. No : Enter the DDO Registration No.
State : Enter the ministry state (Applicable for State Government Deductors)
Ministry (mandatory) : In the ministry options if ‘Other’ is selected then enter other ministry.
Responsible Person details
Name (mandatory) : Enter the name of the responsible person
Designation (mandatory) : Enter the designation of the responsible person
Father’s Name : Enter the father’s name of the person concerned.
Mobile No. (mandatory) : Enter the mobile no. of the person concerned.
Flt/Dr/Blck No. (mandatory) : Enter the Flt/Dr/Block No.
Building : Enter the building name.
Rd/Strt/Lane : Enter the name of the road/street/lane.
Area/Locality : Enter the name of the area/locality.
Town/District : Enter the name of the town/district.
PIN (mandatory) : Enter the PIN no.
State (mandatory) : Enter the name of the state.
STD (mandatory) : Enter the STD code
Phone (mandatory) : Enter the phone no.
E-mail (mandatory) : Enter the E-mail address of the responsible person.
Enable Annexure III – If this option is selected, Annexure III gets enabled in Form 24Q Quarter 4.
Download CSI File Through Password – If this option is selected, CSI File can be downloaded using e- Portal password.
Modify a Company/Deductor
Refer to Section 4.3 Getting familiarized with the Action Buttons of TDSMAN
Note: All the modifications made in the company will only get reflected in the returns for which the return filling details are not mentioned.
Remove a Company/Deductor
Refer to Section 4.3 Getting familiarized with the Action Buttons of TDSMAN
Note: The company/deductor cannot be deleted if any return is made against it.
Import Company Details from Conso file
Now one can get the company details by just importing a conso file of the desired TAN.
Click on ‘Import from Conso file’ button, select the conso file and click on ‘Import’ button. It will fetch the data from conso file and will populate on the module, now one can change as needed or keep as it is and click on ‘Save’ button. It saves time of entering Company details manually.Below is the Fig.
Need more help with this?
TDSMAN - Support